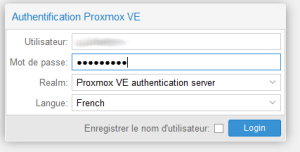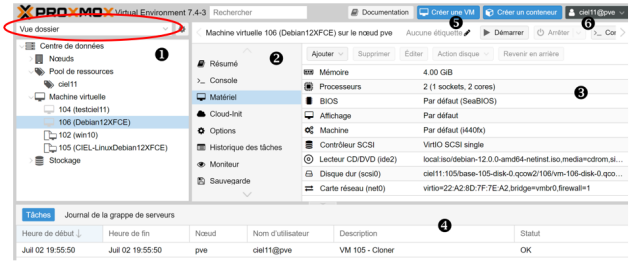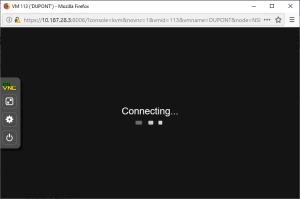Connexion à la machine virtuelle
Environnement disponible dans la section BTS CIEL
Afin de pouvoir explorer d'autres systèmes d'exploitation depuis les ordinateurs du lycée, sans modifier la configuration de ces derniers et sans compromettre la sécurité du réseau, la Région a installé un serveur de machines virtuelles.
Pour chaque étudiant, les enseignants de la section ont créé sur ce serveur un espace de stockage et un pool de ressources sur lequel l'étudiant a des droits d'administrateur, ceci afin de pouvoir s'initier à l'administration système.
Vous aurez donc la possibilité de créer et configurer des machines virtuelles "VM" sur lesquels vous pourrez installer et tester des systèmes d'exploitation de type Linux, Windows,....
Chaque VM apparaîtra alors comme une fenêtre graphique qui s'exécute dans le navigateur, à l'intérieur de Windows.
Au fil des activités, vous découvrirez les avantages de la virtualisation, en particulier de serveurs, dans le domaine professionnel.
Méthode : Mise en route de la machine virtuelle
1. Accès au serveur
Celui-ci se trouve à l'adresse suivante :
https://10.187.52.243:8006
A partir de votre ordinateur démarré sous Windows, ouvrir un navigateur web (Firefox ou Chrome), et connectez-vous à cette adresse.
Lors de la première connexion, il est possible que vous ayez un avertissement de sécurité.
Dans ce cas, il faut cliquer sur 'Avancé', puis 'Accepter le risque et poursuivre'.
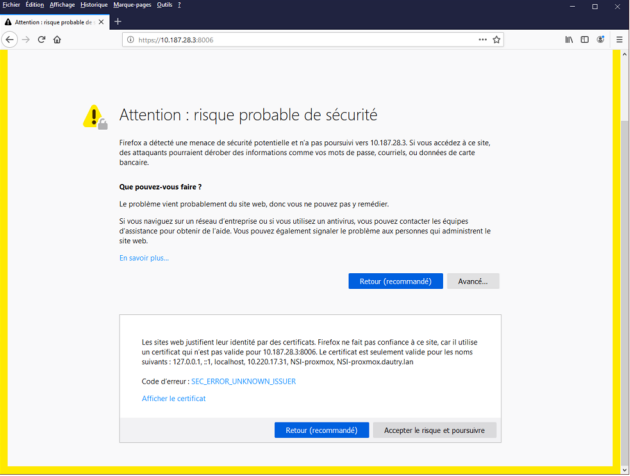
2. Connexion au serveur
Vous devez vous identifier sur l'interface Promox.
Saisir dans cet ordre :
la langue : sélectionner « Français » ou « French »
la méthode d'authentification : sélectionner « Proxmox VE authentication »
votre identifiant : fourni par l'enseignant
votre mot de passe : fourni par l'enseignant
Cliquer sur 'Login'
Vous obtenez une fenêtre de ce type :
(après être passé vue dossier ; exemple pour l'utilisateur 'ciel11'))
3. Création d'une machine virtuelle par clonage (sautez cette étape si vous avez déjà créé votre VM pour le TP)
Dans une prochaine activité, vous apprendrez à créer et configurer une machine virtuelle pas à pas.
Pour l'instant, vous pouvez observer dans la colonne de gauche que des VM modèles sont déjà mises à votre disposition. Vous pouvez les reconnaître grâce à ce symbole qui figure à coté de leur nom :
Pour ce TP, vous allez créer par clonage une machine virtuelle Linux minimale (sans interface graphique) :
La colonne de gauche de l'interface Proxmox présente la liste des VM (et des modèles de VM) qui ont été déployées ; au besoin, développez la ligne Nœuds.
Sélectionnez la MV modèle Debian12Base en faisant un clic droit sur celle-ci puis sélectionnez l'item Cloner.
Dans la fenêtre qui s'ouvre ne changez pas les items Noeud cible et VM ID.
Complétez le champ Nom avec en nommant la machine CIEL-VosInitiales-TP-Linux (ne mettez pas d'accent, d'espace, ou de caractères spéciaux).
Champ Pool de ressources : sélectionnez l'option proposée : le pool portant votre nom (seule option proposée),
Champ Mode : positionnez-le à Clone intégral,
Champ Stockage cible : sélectionnez votre pool de stockage,
Le champ Format reste sur QEMU.
Cliquez alors sur le bouton Cloner et patienter car le clonage intégral duplique la MV d'origine.
Une fois la machine dupliquée, elle apparaîtra dans la colonne de gauche.
4. Démarrage de la machine virtuelle
La colonne de gauche de l'interface Proxmox présente la liste des VM (et des modèles de VM) qui ont été déployés
Repérez et sélectionnez dans la colonne de gauche la machine virtuelle CIEL-VosInitiales-TP-Linux
Faire un clic-droit : Démarrer
Cliquez ensuite sur l'item Console (dans la zone 2) que vous démarrez en mode noVNC.
5. Connexion à la machine virtuelle
Pour vous identifier, saisir :
votre identifiant : « ciel »
votre mot de passe : « ciel »
Vous êtes maintenant prêt pour l'activité !
Complément : Installation d'une machine virtuelle à la maison
Si vous souhaitez utiliser Linux chez vous ou installer des logiciels tournant sous Linux, vous pouvez, comme au lycée, installer une machine virtuelle sur votre ordinateur personnel.
Un exemple d'installation sous Windows de VMWare est donné ici [pdf].
D'autres solutions intéressantes sont proposées sur le web (notamment avec Oracle VM VirtualBox).