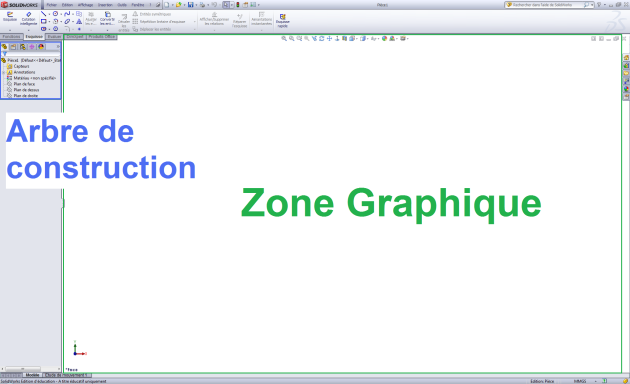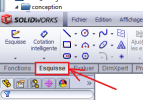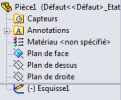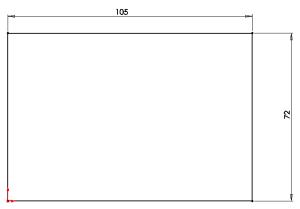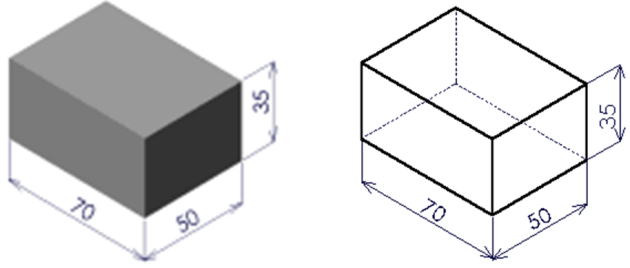Créer un parallélépipède
Action :
Si le logiciel n'est pas déjà ouvert, LANCER le logiciel SolidWorks →
 .
.Cliquer sur :

Résultat : La boîte ci-dessous apparaît.
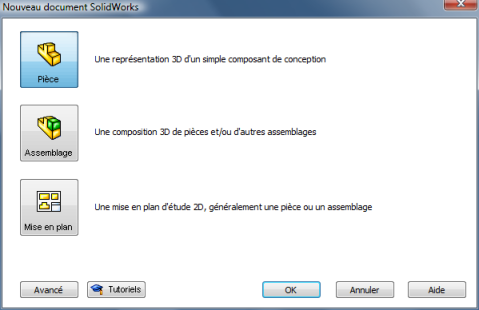
Action :
Comme Pièce est la sélection par défaut cliquer sur :

Résultat : Une zone graphique et un arbre de création apparaissent.
Action :
Une fenêtre apparaît vous demandant sur quel plan vous voulez faire l'esquisse.
Cliquer le trait supérieur de face. 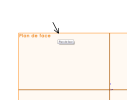
Un rectangle rouge apparaît puis disparaît, laissant place à une origine en rouge :
La barre d'outil devient active et "Esquisse1" s'inscrit dans l'arbre de création.
Action :
Cliquer sur :

Déplacer le curseur sur l'origine.

Résultat : Le curseur a changé de forme, ses coordonnées sont affichées dans la barre d'état.
Action :
Cliquer sur l'origine en maintenant la pression de doigt.
Déplacer le curseur en diagonale vers la droite pour créer un rectangle. Puis relâcher la pression du doigt.
Résultat : Un rectangle vert apparaît.
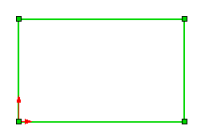
Action :
Cliquer sur :![]()
Résultat : Les deux cotés du rectangle qui touchent l'origine deviennent noirs, les deux autres cotés sont en bleu.
Le curseur change de forme.
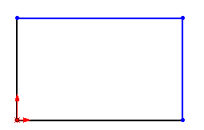
Action :
Cliquer sur le trait bleu vertical.
Déplacer le curseur vers la droite, puis cliquer là où vous souhaitez placer la cote.
Résultat : La boîte ci-dessous apparaît.
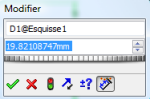
Action :
Tapez 72 sur le clavier pour modifier la cote, puis valider en cliquant sur :![]()
Résultat : Le rectangle et la cote sont modifiés dans la zone graphique.
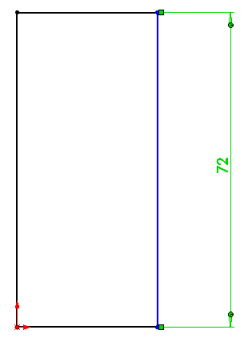
Action :
Taper la dimension 70 mm
Cliquer sur :![]()
Résultat : Un parallélépipède est créé en mode ombré.
"Boss.Extru.1" s'inscrit dans l'arbre de création.
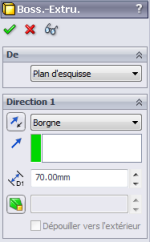
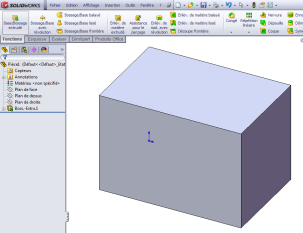
Recommencer les opérations pour obtenir le parallélépipède ci-dessous.
Cliquer sur Fichier → Fermer → Non OU bien Fichier Enregistrer sous... et sauvegarder dans votre espace réseau.