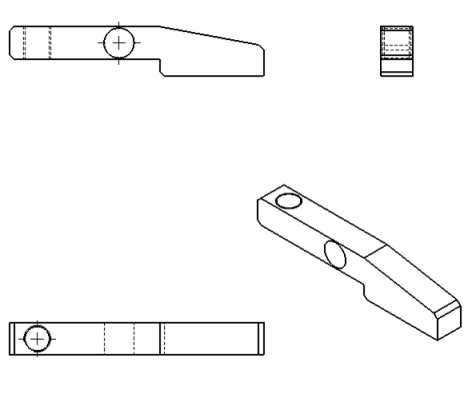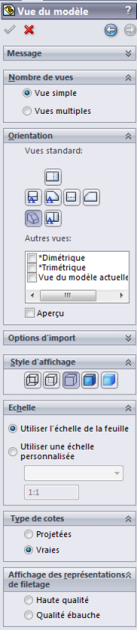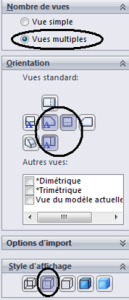Mise en plan
Il faut maintenant réaliser la mise en plan de la pièce : c'est-à-dire sa représentation 2D sur plusieurs vues.
CLIQUER sur le menu « Fichier ».
CLIQUER sur l'icône « nouveau document » ![]() .
.
SÉLECTIONNER comme nouveau document une mise en plan ![]() .
.
VALIDER en cliquant sur ![]() .
.
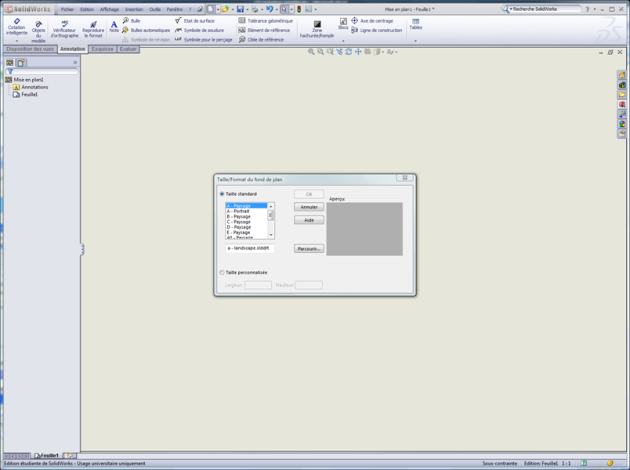
La fenêtre « Taille/Format du fond de plan » permet de choisir le format de la feuille que l'on désire avec ou sans cartouche.
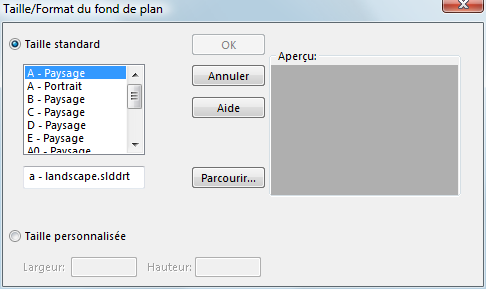
Téléverser le document ci-dessous dans votre espace réseau.
CLIQUER sur ![]() .
.
Dans la fenêtre qui apparaît, OUVRIR votre dossier réseau et SÉLECTIONNER le fichier « A4V_turgot.slddrt » que vous venez de récupérer.
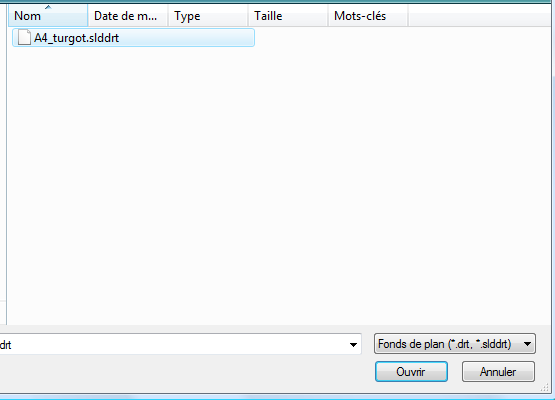
CLIQUER sur ![]() .
.
Dans la fenêtre, VÉRIFIER que l'option « Afficher le fond de plan » est bien cochée ![]() .
.
CLIQUER sur « OK » ![]() .
.
Si vous avez fermé votre document pièce, CLIQUER sur « Parcourir » ![]() et SÉLECTIONNER le document dont il faut faire la mise en plan.
et SÉLECTIONNER le document dont il faut faire la mise en plan.
Vous devez obtenir le résultat suivant :

Comme le document que vous avez crée avant le Levier n'est pas fermé, il apparaît dans la fenêtre de gauche.
Ici, le « Levier » est déjà sélectionné.
CLIQUER sur « Suivant » ![]() pour poursuivre la mise en plan.
pour poursuivre la mise en plan.
Une fenêtre apparaît sur la gauche :
Le logiciel place les vues automatiquement comme sur la figure ci-dessous.
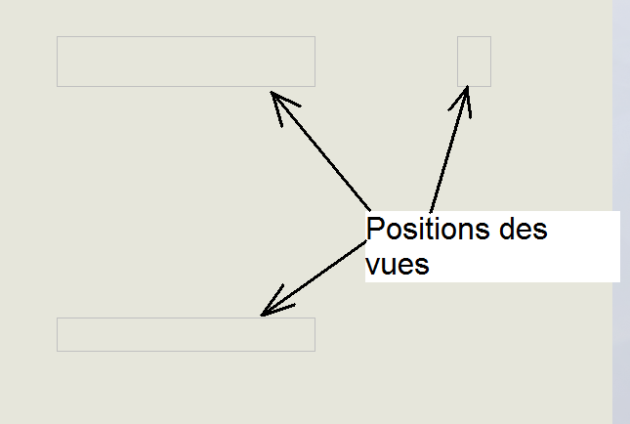
VALIDER en appuyant sur ![]() .
.
La vue de gauche, la vue de dessus et la vue de face se retrouvent comme ci-dessous :
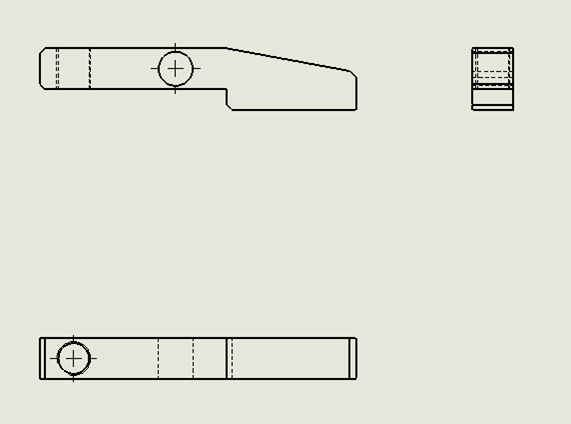
Pour ajouter une vue, CLIQUER sur l'onglet « Disposition des vues » qui fait apparaître la barre d'outils suivante :

SÉLECTIONNER « vue du modèle » ![]() .
.
La fenêtre suivante apparaît :
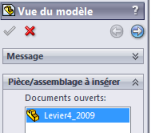
CLIQUER sur « Suivant » ![]() .
.
POSITIONNER la vue isométrique sans arêtes cachées comme ci-dessous.