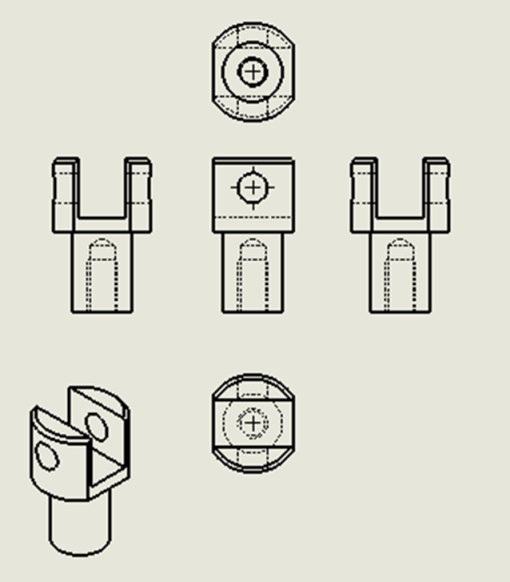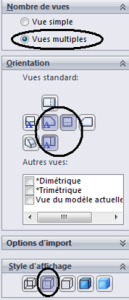Mise en plan
Il faut maintenant réaliser la mise en plan de la pièce : c'est-à-dire sa représentation 2D sur plusieurs vues.
CLIQUER sur le menu « Fichier ».
CLIQUER sur l'icône « nouveau document » ![]() .
.
SÉLECTIONNER comme nouveau document une mise en plan ![]() .
.
VALIDER en cliquant sur ![]() .
.
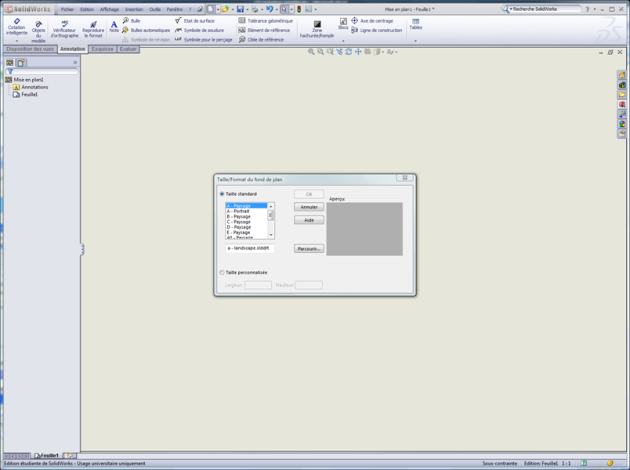
La fenêtre « Taille/Format du fond de plan » permet de choisir le format de la feuille que l'on désire avec ou sans cartouche.
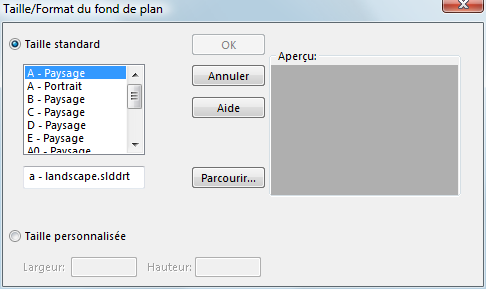
Téléverser le document ci-dessous dans votre espace réseau.
CLIQUER sur ![]() .
.
Dans la fenêtre qui apparaît, OUVRIR votre dossier réseau et SÉLECTIONNER le fichier « A4V_turgot.slddrt » que vous venez de récupérer.
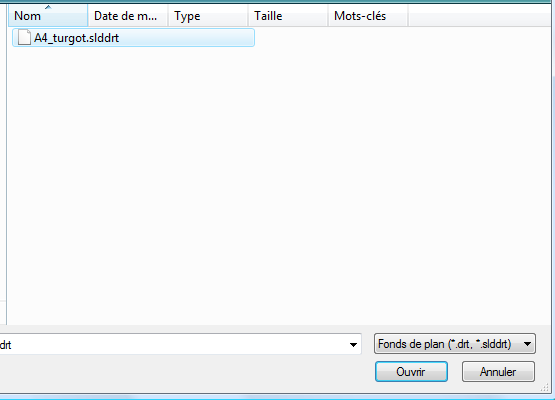
CLIQUER sur ![]() .
.
Dans la fenêtre, VÉRIFIER que l'option « Afficher le fond de plan » est bien cochée ![]() .
.
CLIQUER sur « OK » ![]() .
.
Si vous avez fermé votre document pièce, CLIQUER sur « Parcourir » ![]() et SÉLECTIONNER le document dont il faut faire la mise en plan.
et SÉLECTIONNER le document dont il faut faire la mise en plan.
Vous devez obtenir le résultat suivant :
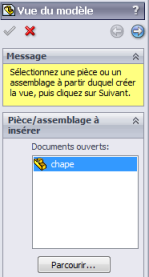
Comme le document que vous avez crée avant, la chape, n'est pas fermé, il apparaît dans la fenêtre de gauche.
Ici, la « chape » est déjà sélectionnée.
CLIQUER sur « Suivant » ![]() pour poursuivre la mise en plan.
pour poursuivre la mise en plan.
Une fenêtre apparaît sur la gauche :
Le logiciel place les vues automatiquement.
VALIDER en cliquant sur ![]() .
.
Le résultat est celui de la figure ci-dessous :
PLACER ensuite la vue isométrique comme ci-dessous sans les arêtes cachée (pour cela, cliquer sur ![]() et recommencer comme précédemment en ne sélectionnant que la vue isométrique). Vous pouvez utiliser la ressource "ajouter une vue du modèle" au besoin pour vous aider.
et recommencer comme précédemment en ne sélectionnant que la vue isométrique). Vous pouvez utiliser la ressource "ajouter une vue du modèle" au besoin pour vous aider.
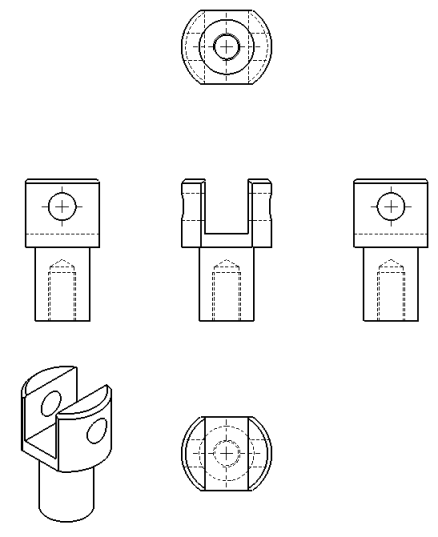
Remarque :
En fonction de votre construction au départ, il se peut que vous obteniez le résultat suivant :