Communication P2P
Fichiers Cisco Packet Tracer
Téléverser le dossier zippé « Fichiers_PKT.zip » sur le bureau et en extraire tout le contenu. A la fin de la séance, effacer les deux dossiers (zippé et ordinaire).
Objectif
Faire communiquer deux ordinateurs afin qu'ils partagent leurs fichiers (sons, images, données, ...) sans passer par un serveur, chaque ordinateur jouant alors le rôle d'émetteur ou de destinataire selon le sens des échanges.
Attention : Appel au professeur
FAIRE APPEL au professeur au moment du lancement du logiciel, en particulier pour obtenir les menus en français.
Type de câble à mettre en jeu
OUVRIR (double clic) le fichier « P2P_.pkt » (qui lance « Cisco Packet Tracer »).
RELIER (connexion « FastEthernet ») les deux ordinateurs de manière à réaliser un réseau P2P, d'abord à l'aide d'un câble droit, puis d'un câble croisé.

Q1 / INDIQUER si la configuration permet ou pas la communication entre les deux ordinateurs : pour cela, COLORIER les extrémités de câble selon le code suivant :
vert : communication possible
rouge : communication impossible
Complément : Câble croisé
Dans un câble RJ-45 CROISÉ on permute deux à deux les paires Transmission de données (TX) et Réception de données (RX), c'est-à-dire les conducteurs Blanc-Vert (TX+) et Blanc-Orange (RX+), Vert (TX-) et Orange (RX-).
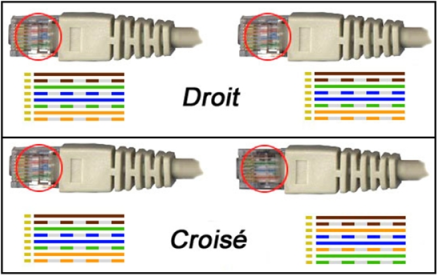
Tentative de communication
Q2 / TENTER l'envoi d'une trame (« Add Simple PDU ») depuis le PC1 à destination du PC2 et NOTER le message retourné par le logiciel de simulation « Cisco ».
TENTER aussi la communication dans l'autre sens.
Méthode : Add Simple PDU

CLIQUER, dans l'ordre, sur :
sur l'icône « Add Simple PDu » dans le bandeau d'icônes situé sur le côté droit de la fenêtre.
le PC qui envoie
le destinataire
Attention : Échec de la tentative de communication
A posteriori on comprend que toute tentative de communication était vaine, les conditions n'étant pas encore réunies pour y parvenir. La suite de l'activité permet justement de faire le nécessaire.
Adressage IP des ordinateurs
CONFIGURER l'adresse IP de chaque poste comme suit :
PC1 : 192.168.0.1
PC2 : 192.168.0.2
Q3 / PRÉCISER le masque de sous réseau (« Subnet Mask ») proposé :
en notation décimale pointée :
sous la forme /n :
Méthode : Configurer l'adresse IP du PCi
CLIQUER sur PCi (i représente le numéro d'un PC quelconque)
CHOISIR l'onglet « Bureau » de la boîte de dialogue qui s'ouvre
| Bureau[1] | IP Configuration[2] |
CLIQUER sur la rubrique « IP Configuration »
RENSEIGNER « IP Adress ». Une fois l'adresse IP choisie, un masque de réseau est proposé en cliquant sur la ligne « Subnet Mask ». Ce masque dépend de la classe du réseau (ici, un réseau privé de classe C).
REFERMER la boîte de dialogue.
Requête PING
VÉRIFIER à l'aide d'une commande « ping » que le PC1 peut communiquer avec le PC2.
Q4 / ÉCRIRE la commande correspondant à un « ping » de PC1 depuis PC2. PRÉCISER le nombre d'échanges qui ont eu lieu entres les postes ainsi que leur temps moyen.
Méthode : PING
SÉLECTIONNER d'abord le PC à l'origine de la requête.
Dans la fenêtre qui s'ouvre, CHOISIR l'onglet « Bureau » puis « Invite de commande ». Une fenêtre noire (Command Prompt) s'ouvre, dans laquelle il est possible d'écrire.
Au clavier, TAPER la requête.
Exemple : ping 192.168.0.3 (pour savoir si le PC qui a cette adresse IP est accessible depuis celui à l'origine de la requête)
Capture des trames
PROCÉDER à l'envoi d'une trame de PC1 à PC2 et VÉRIFIER que la transmission s'est déroulée correctement.

Remarque : Real Time / Simulation
Comme, en temps réel, elle ne prend qu'environ 1ms, PASSER en « Simulation » (mode « Capture automatique / Jouer » ou, au besoin « Capture / Faire suivre » (pas à pas) pour observer le détail des échanges.
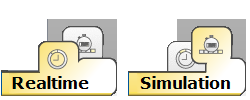
Q5 / DÉCRIRE les échanges correspondant à l'envoi d'une trame de PC1 à PC2.
Méthode : Simulation / modes
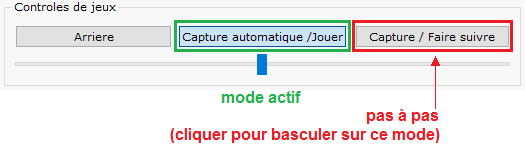
OBSERVER les échanges dans la partie d'écran intitulée « Liste d'évènements ».