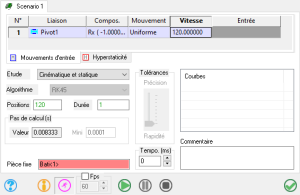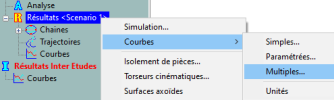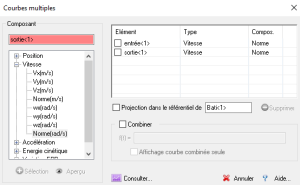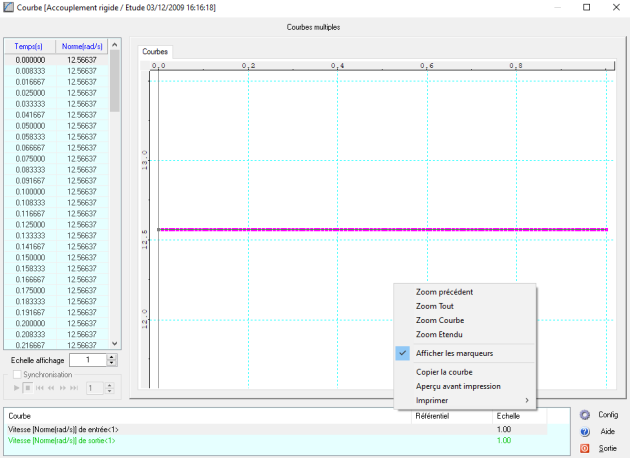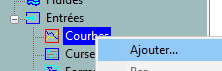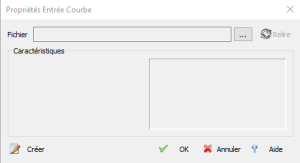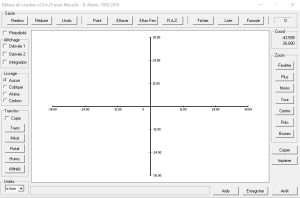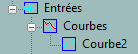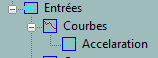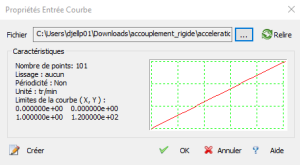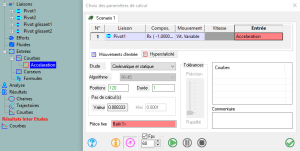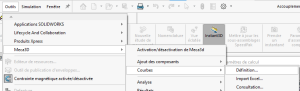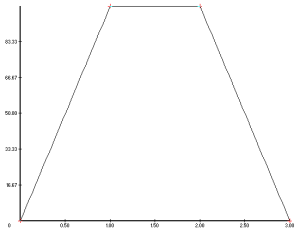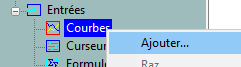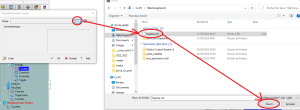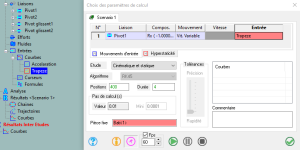Etude cinématique
Pour pouvoir faire une étude cinématique, il faut d’abord définir le mouvement d’entrée du mécanisme, c'est-à-dire, par exemple, la vitesse de l’arbre d’entrée.
Dans la fenêtre de gauche, cliquer sur l’onglet « Meca3D ».
![]()
Lancer le calcul mécanique. Pour cela, faire un clic droit sur « Analyse » et sélectionner « Calcul mécanique ».
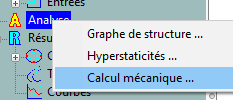
Vitesse constante
Une fenêtre apparaît dans laquelle il est possible de configurer le mouvement d’entrée.
Réaliser une étude cinématique pendant 1 secondes avec 120 images.
La liaison « pivot1 » a un mouvement de type « uniforme » et une vitesse de 120 tr/min. Saisir les valeurs dans les zones idoines pour la durée et le nombre de positions par secondes. Sélectionner « uniforme » comme « Type de Mouvement ».
Lancer le calcul en cliquant sur ![]() .
.
Valider en cliquant sur ![]() pour voir les résultats.
pour voir les résultats.
Lancer la simulation en cliquant droit « Résultats » et sélectionner « Simulation ».

Dans la barre de menu qui apparait, cliquer « Animer » ![]() pour voir le résultat visuel.
pour voir le résultat visuel.
Cliquer sur « Arrêter » ![]() pour stopper l’animation et récupérer des résultats sous forme de graphes.
pour stopper l’animation et récupérer des résultats sous forme de graphes.
Le mécanisme s’anime. Il est possible de visualiser des courbes donnant divers renseignements : vitesse, accélération, déplacement, …
Ce qui nous intéresse ici, c’est de vérifier le caractère homocinétique du joint, c'est-à-dire : est ce que la vitesse de sortie est identique à la vitesse d’entrée ?
Afficher la vitesse angulaire de l’arbre de sortie et de l’arbre d’entrée.
Méthode : Visualiser les graphes
Pour visualiser les graphes, faire un clic droit sur « Résultats », sélectionner « Courbes » → « Multiples ».
Dans la fenêtre qui apparait, sélectionner (après l'avoir déplacer pour accéder à l'arbre de construction) comme composant « Entrée » dans la liste des pièces de l’arbre de création de Meca3D.
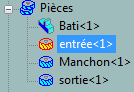
Cocher comme sélection « Vitesse » ![]() et sélectionner seulement la « Norme[rad/s] »
et sélectionner seulement la « Norme[rad/s] » ![]() .
.
Cliquer sur Sélection ![]() .
.
Recommencer pour le composant « sortie ». Cliquer sur ![]() . Pour mieux visualiser les graphes, faire un clic droit dans la zone graphique et sélectionner « Zoom Courbe »
. Pour mieux visualiser les graphes, faire un clic droit dans la zone graphique et sélectionner « Zoom Courbe » ![]() .
.
Dans la fenêtre avec les graphes, cliquer sur ![]() pour quitter.
pour quitter.
Une fenêtre avec les courbes représentatives des vitesses d’entrée et de sortie est apparue à l’écran. Il est donc possible de comparer les deux courbes pour voir si les vitesses sont identiques ou non.
A l’aide des deux courbes, vérifier que dans le cas d’une vitesse constante, la vitesse de sortie est identique à la vitesse d’entrée.
Phase d'accélération
Cliquer sur le bouton ![]() dans le menu du haut. Saisir la formule suivante pour l’évolution de la vitesse au cours du temps : « f(x) = 120*x » sur un intervalle de temps de 0 à 1 seconde et avec un incrément de 0,01s.
dans le menu du haut. Saisir la formule suivante pour l’évolution de la vitesse au cours du temps : « f(x) = 120*x » sur un intervalle de temps de 0 à 1 seconde et avec un incrément de 0,01s.
Cliquer sur « Enregistrer » ![]() et sauvegarder la courbe sous le nom « accélération », puis fermer la fenêtre en cliquant sur le bouton
et sauvegarder la courbe sous le nom « accélération », puis fermer la fenêtre en cliquant sur le bouton ![]() .
.
Lancer le calcul mécanique. Pour cela, faire un clic droit sur « Analyse » et sélectionner « Calcul mécanique ».
Une fenêtre apparaît dans laquelle il est possible de configurer le mouvement d’entrée.
Réaliser une étude cinématique pendant 1 secondes avec 120 images.
La liaison « pivot1 » a un mouvement de type « Vitesse Variable ».
Sélectionner « Vitesse Variable » comme « Type de Mouvement ».
Saisir les valeurs dans les zones idoines pour la durée et le nombre de positions par secondes.
Lancer le calcul en cliquant sur ![]() . Valider en cliquant sur
. Valider en cliquant sur ![]() pour voir les résultats.
pour voir les résultats.
Comparer les deux courbes obtenues et conclure.
Loi trapézoïdale
Soit à définir la loi trapézoïdale suivante : phase d’accélération entre 0s et 1s, vitesse constante entre 1s et 3s et phase de décélération entre 3s et 4s. Il faut d’abord modifier le temps de simulation (1s pour l’instant).
Avant de lancer le calcul, il faut définir la courbe permettant de définir l’évolution de la vitesse.
![]()
Il apparaît une fenêtre d’édition des courbes. Sélectionner comme unités tr/min en bas à gauche de la fenêtre.
Cliquer sur ![]() dans le menu du haut. Faire un clic droit pour entrer les coordonnés du premier point. Valider les valeurs (0,0) pour le premier point en cliquant sur « OK ».
dans le menu du haut. Faire un clic droit pour entrer les coordonnés du premier point. Valider les valeurs (0,0) pour le premier point en cliquant sur « OK ».
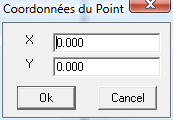
Refaire un clic droit pour entrer les coordonnés du second point. Saisir les valeurs X=1 et Y=120 puis cliquer sur « OK ».
Refaire un clic droit pour entrer les coordonnés du troisième point. Saisir les valeurs X=3 et Y=120 puis cliquer sur « OK ».
Refaire un clic droit pour entrer les coordonnés du quatrième point. Saisir les valeurs X=4 et Y=0 puis cliquer sur « OK ».
Cliquer sur « Zoom TOUT » dans le menu de droite ![]() pour voir apparaître la loi trapézoïdale des vitesses.
pour voir apparaître la loi trapézoïdale des vitesses.
Cliquer sur « Enregistrer » et sauvegarder la courbe sous le nom « loi trapèze ». puis fermer la fenêtre.
Lancer le calcul mécanique. Pour cela, faire un clic droit sur « Analyse » et sélectionner « Calcul mécanique ».
Une fenêtre apparaît dans laquelle il est possible de configurer le mouvement d’entrée.
Réaliser une étude cinématique pendant 4 secondes avec 400 images.
La liaison « pivot1 » a un mouvement de type « Vitesse Variable ».
Lancer le calcul en cliquant sur ![]() . Valider en cliquant sur
. Valider en cliquant sur ![]() pour voir les résultats.
pour voir les résultats.