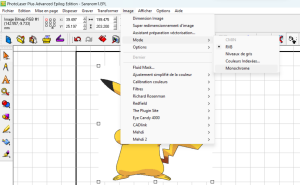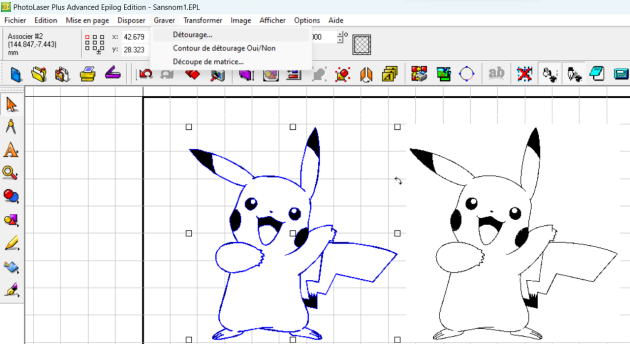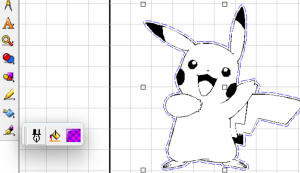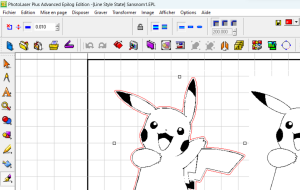Détourage d'une image pour une découpe
Impossible d'accéder à la ressource audio ou vidéo à l'adresse :
La ressource n'est plus disponible ou vous n'êtes pas autorisé à y accéder. Veuillez vérifier votre accès puis recharger le média.
Maintenant que l'image est en noir et blanc, sélectionner l'icône « Vectorisation » 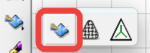
Pour séparer l'image d'origine de la nouvelle image vectorielle, sélectionner « choisir outil » ![]()
L'image vectorielle aux contours bleus étant sélectionnée, dans le menu « Graver », choisir « Détourage ».