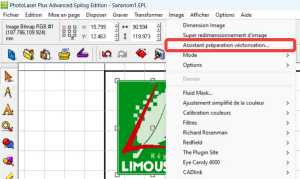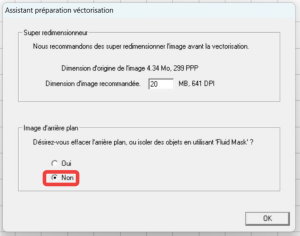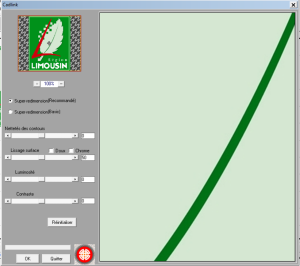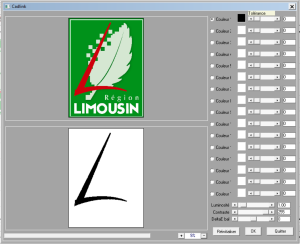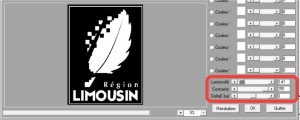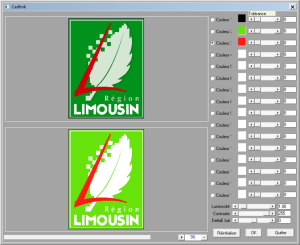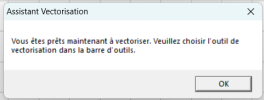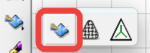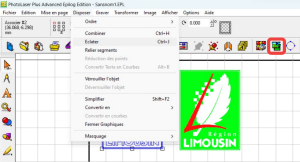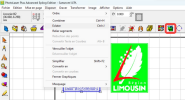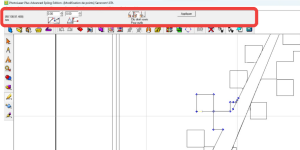Comment vectoriser une image ?
Impossible d'accéder à la ressource audio ou vidéo à l'adresse :
La ressource n'est plus disponible ou vous n'êtes pas autorisé à y accéder. Veuillez vérifier votre accès puis recharger le média.
Étape 
Étape 
La nouvelle fenêtre qui s'ouvre montre le lissage des contours (suppression des pixels).
Si le lissage ne semble pas suffisant, avec les différents curseurs, il est possible de modifier le rendu.
En cas de dégradation du rendu, cliquer sur ![]() pour revenir aux réglages automatiques.
pour revenir aux réglages automatiques.
Valider en cliquant sur ![]()
Étape 
Étape 
En modifiant la « Luminosité », le « Contraste » ou le « Delta E bal » plus de détails apparaissent.
Si tous les traits de l'image d'origine apparaissent, valider en cliquant sur ![]() puis passer à l'étape
puis passer à l'étape ![]()
Dans l'exemple ci-contre, le « L » a disparu dans la figure donc les nouveaux réglages de conviennent pas dans ce cas.
Revenir aux réglages d'origine, en cliquant sur ![]() .
.
Passer à l'étape ![]()
Étape 
Pour définir les différents contours, saisir les couleurs principales de la figure en cliquant sur le carré blanc en droite de « couleur : » (dans l'exemple ci-contre, le vert et le rouge permettent d'obtenir le dessin de l'image d'origine)
Valider en cliquant sur ![]() puis passer à l'étape
puis passer à l'étape ![]()
En cas de dégradation du rendu, cliquer sur ![]() pour revenir aux réglages automatiques.
pour revenir aux réglages automatiques.
Étape 
Étape 
| permet de supprimer le point | |||
| les deux traits partant du point seront des droites (transforme une courbe en droite) |
| transforme une ligne en courbe | |
| pour scinder un contour en deux |
| après avoir sélectionné deux points, permet de les relier. |